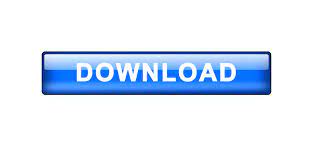
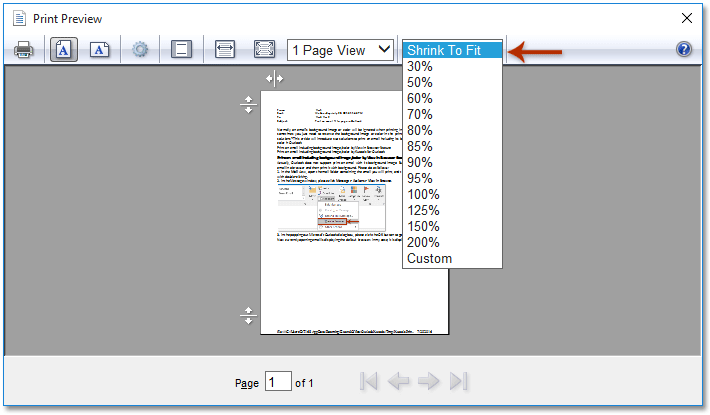
Under Text Box Margins, enter the settings for the margins. In the Format Text Box dialog box, click the Text Box tab. On the Format menu, click Character Spacing. On the Format menu, click Paragraph, and then click the Indents and Spacing tab. On the Format menu, point to AutoFit Text, and do one of the following: To connect more text boxes to the story, repeat these steps.

This text box is now connected to the first box and any text in overflow now appears in the next box. Here’s how in Word 2003 and Word 2007: Word 2003: Click inside the table. On the Text Box Tools Format tab, in the Linking group, click Create Link.Ĭlick in the text box you want as the next in the story. It’s particularly useful if you ever change the page margins in your document with a table set to ‘autofit to window’, changing the page margins means that the table resizes too and you don’t have to resize the columns manually. Use connected boxes to continue a story in another text box, create columns of different widths, or move text from overflow into another box.Ĭlick in the text box you want as the first text box in the story. A chain of connected text boxes, also known as a story, can span multiple pages. When you connect text boxes, text that won't fit into the first text box flows into the next text box. On the Text Box tab, under Text Box Margins, enter the settings for the margins. Resize the shape size to fit the A4 page. Open the A3 drawing in Visio, go to Design > Size, select A4. Right-click the text box, and then click Format Text Box. As per your query, I’d recommend you try resizing the shapes in Visio to fit A4 before copying and pasting to the Word document: 1. Note: Tracking is available only if you are working on a print publication. To adjust tracking manually, click Custom, and then enter a percentage between 0.1% and 600% in the By this amount box. In Microsoft Word 20, go to 'Print,' 'Print Preview' and then 'Shrink to Fit' under the 'Preview' option. To adjust tracking automatically, click one of the preset spacing options. 'Shrink to Fit' changes the font size and margins to make the document fit on one page. (Use a setting of No Scaling if your output paper is the same as the paper size you used when you formatted your document.) Specify any other printing options, as desired. In the Character Spacing dialog box, under Tracking, do one of the following: Use the Scale to Paper Size option (move the mouse pointer over it) to specify the paper on which your document will be printed. On the Text Box Tools Format tab, in the Font group, click Character Spacing, and then click More Spacing. Select the paragraphs you want to change. Under Line spacing, select the options that you want.Īdjust the spacing between all characters (tracking). On the Home tab, click the Paragraph dialog box launcher, and then click the Indents and Spacing tab. Here are some ways to fit text in a text box manually: To shrink or expand text to fit in the text box when you resize the box, click Best Fit. To reduce the point size of text until there is no text in overflow, click Shrink Text On Overflow. On the Text Box Tools Format tab, in the Text group, click Text Fit, and do one of the following:
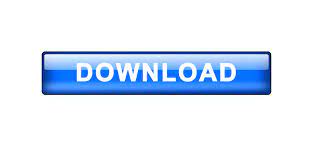

 0 kommentar(er)
0 kommentar(er)
